
After years of rumors, Samsung’s first smart ring is finally here. The Samsung Galaxy Ring is thinner and lighter than most smart rings, plus it’s got deep tie-ins with Samsung Galaxy phones and Galaxy Watches.
But a new smart device can be overwhelming at first, especially if you’ve never used a smart ring before. Never fear, for our Galaxy Ring tips and tricks guide is here to set you on the right path to getting the most out of your Galaxy Ring right away.
Here are the first 13 things you should do with your new Samsung Galaxy Ring.
Wear it right

Before you do anything, you’ll want to make sure you understand how to wear the Galaxy Ring correctly. While this sounds silly at first, the Ring’s orientation on your finger actually does matter. That’s because the sensors inside the Galaxy Ring are designed to be worn on the underside of your finger for the most accurate measurements.
When wearing your Galaxy Ring, ensure that the indicator line sits roughly at the mid-point on the underside of your finger. If you need a visual, the image above should help it make sense. Check on your ring periodically throughout the day to ensure this indicator line is on the underside of your finger to ensure the most accurate measurements.
Enable gestures

One of the Samsung Galaxy Ring’s coolest features is totally unique among the best smart rings available, but it’s also only available when you pair a Galaxy Ring with the best Samsung phones running One UI 6.1.1 and higher. That’s because Samsung bakes these features into its OS at the system level.
Gestures let you quickly dismiss an alarm with a double-pinch of your fingers. You can also take a picture remotely with the same gesture, making it easy to prop your phone against something and get a group photo with everyone in it.
Note that you cannot enable gestures on both the Galaxy Watch and Galaxy Ring, so you’ll need to choose between the two. Here’s how to enable gestures on your Galaxy Ring.
- Open the Galaxy Wearables app. On Samsung phones, this app is just called Wearables.
- If you have multiple Galaxy wearable devices, select Galaxy Ring. Otherwise, continue on to the next step.
- At the bottom of the main screen, tap Gestures.
- Select with gestures you’d like to enable by tapping the toggle next to each option.
- To test out each feature, tap the name of the feature and follow the on-screen prompts.
Find your lost Ring

Another feature unique to the Samsung Galaxy Ring is the ability to remotely find it. The Galaxy Wearables app can be used to blink the LEDs on the underside—making it easy to find if it got dropped under a couch or something—and pairing it with a Samsung Galaxy phone will even let you track the Ring’s last known location.
On a Samsung phone, you’ll want to make sure to open the Find app and walk through the initial setup process. This will let you find any Samsung device you lose.
If you lose your Ring, we have a guide on how to find your lost Galaxy Ring, but here’s a brief synopsis:
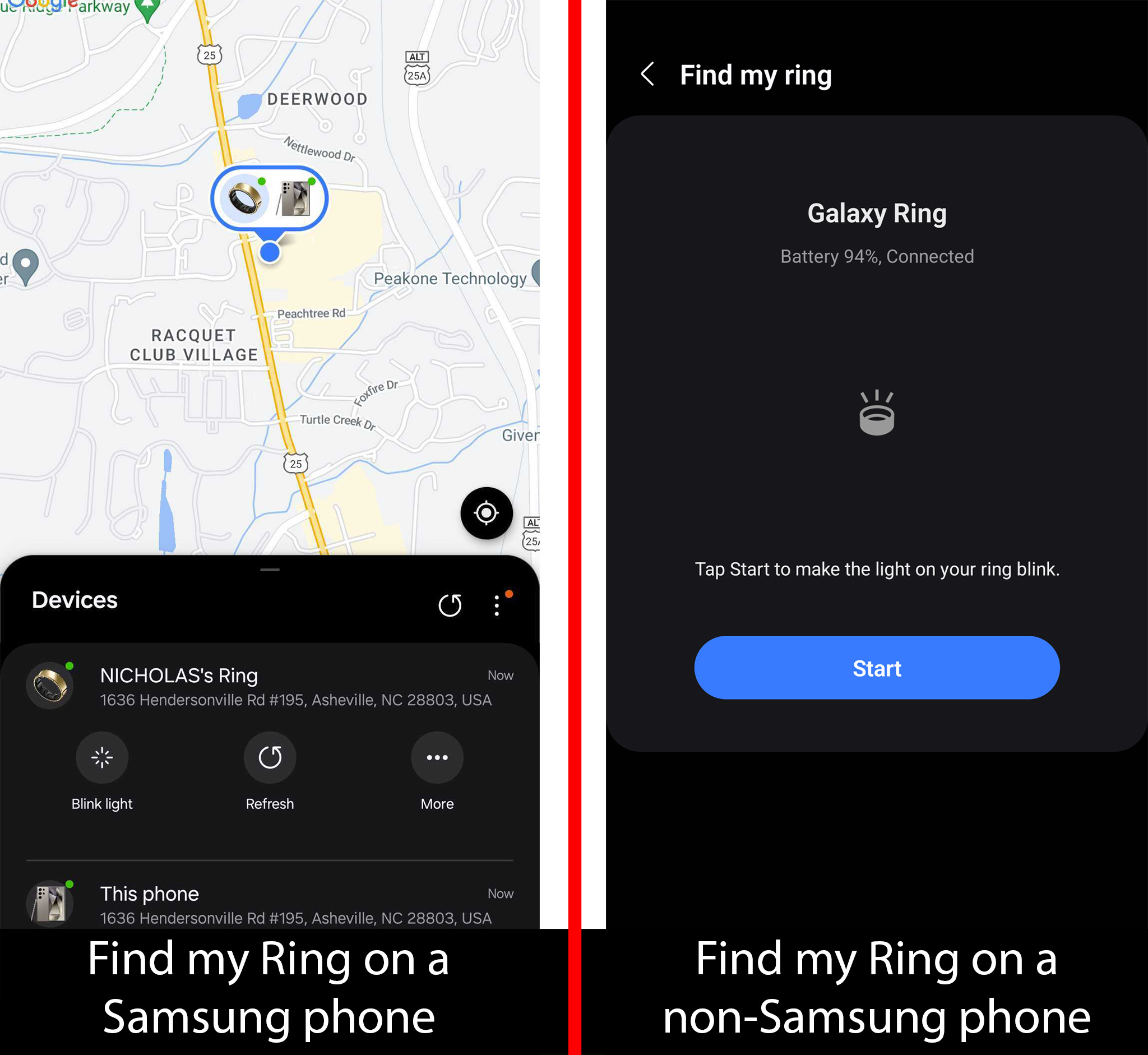
- Open the Galaxy Wearables app. On Samsung phones, this app is just called Wearables.
- If you have multiple Galaxy wearable devices, select Galaxy Ring. Otherwise, continue on to the next step.
- At the bottom of the main screen, tap Find my Ring.
- On a non-Samsung Android phone, you can hit the Start button to illuminate the lights inside of the Ring. This can help find the Ring if it’s in a dark place.
- On a Samsung Galaxy phone, you’ll be taken to the Samsung Find app where you can view a map of the last known location of your Galaxy Ring. Additionally, you can illuminate the LEDs inside the Ring to help find it once you’ve arrived at the location.
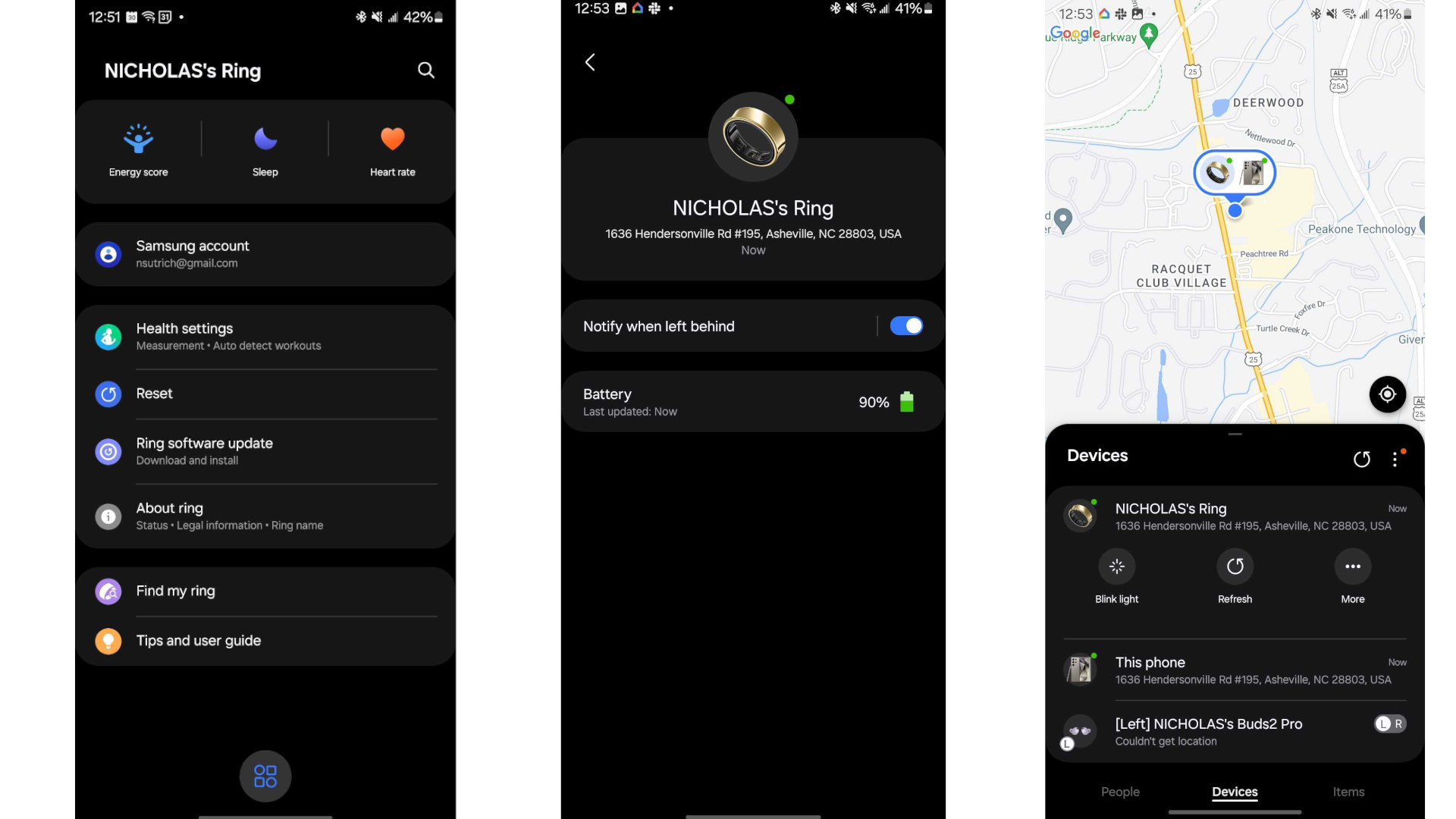
Extend battery life

The Samsung Galaxy Ring is built to be charged only once per week, but did you know that you can extend that time even further? When you wear a Galaxy Ring and a Galaxy Watch at the same time—like the Galaxy Watch Ultra or Galaxy Watch 7, for example—the Samsung Health app will only use the sensors on the Watch.
Since many people take off their watches from time to time but typically leave their rings on, this ensures that 24/7 health tracking can take place without wasting the battery life of both devices. You don’t need to configure anything for this to happen. Just ensure you have your Galaxy Watch and Galaxy Ring are paired to the same phone with the same Samsung account.
Get to know the charging case

Like a pair of wireless earbuds, the Samsung Galaxy Ring ships with a handy charging case to ensure you can easily keep it juiced up on the go. The charging case has its own battery that is designed to keep your Galaxy Ring charged for an extra two weeks beyond the one-week battery life of the Ring, but there are a few important things to know about the case.
When you open the case without the Galaxy Ring inside, a circular LED strip around the inside will light up to show the battery percentage. This is displayed in a circle, so a full circle is 100% charged while and empty circle is fully emptied. Pressing the button inside the middle of the Ring pedestal will also illuminate this charging LED ring in case you missed it while opening.
Opening the case with the Ring on the pedestal will illuminate to show the Ring’s remaining battery percentage. We recommend closing the case, then opening it again to ensure that you’re looking at either the Ring or the case’s battery life.
I’ve had a number of times where I put the Galaxy Ring in the case, only to come back an hour later and find that it hadn’t charged. To ensure this doesn’t happen to you, make sure you open the case, wait until the case LED battery lights turn off, then put your Ring in and wait for the case to show the Ring’s battery life. Occasionally, I found that flipping the Ring over would help ensure that it’s charging.
Configure inactivity alerts

Like other wearables, the Galaxy Ring can be used to deliver notifications to periodically stand up or walk around every 50 minutes via the Samsung Health app. But these notifications can be frustrating when you’re trying to work, are in a meeting or a class where you can’t stand up and walk around, or even downright offensive if you’re physically unable to stand up.
That’s why configuring inactivity alerts is important. By default, they’re enabled during “non-work hours,” defined as 9 AM to 5 PM, Monday through Friday. You can customize this period to better fit your needs by following these steps:
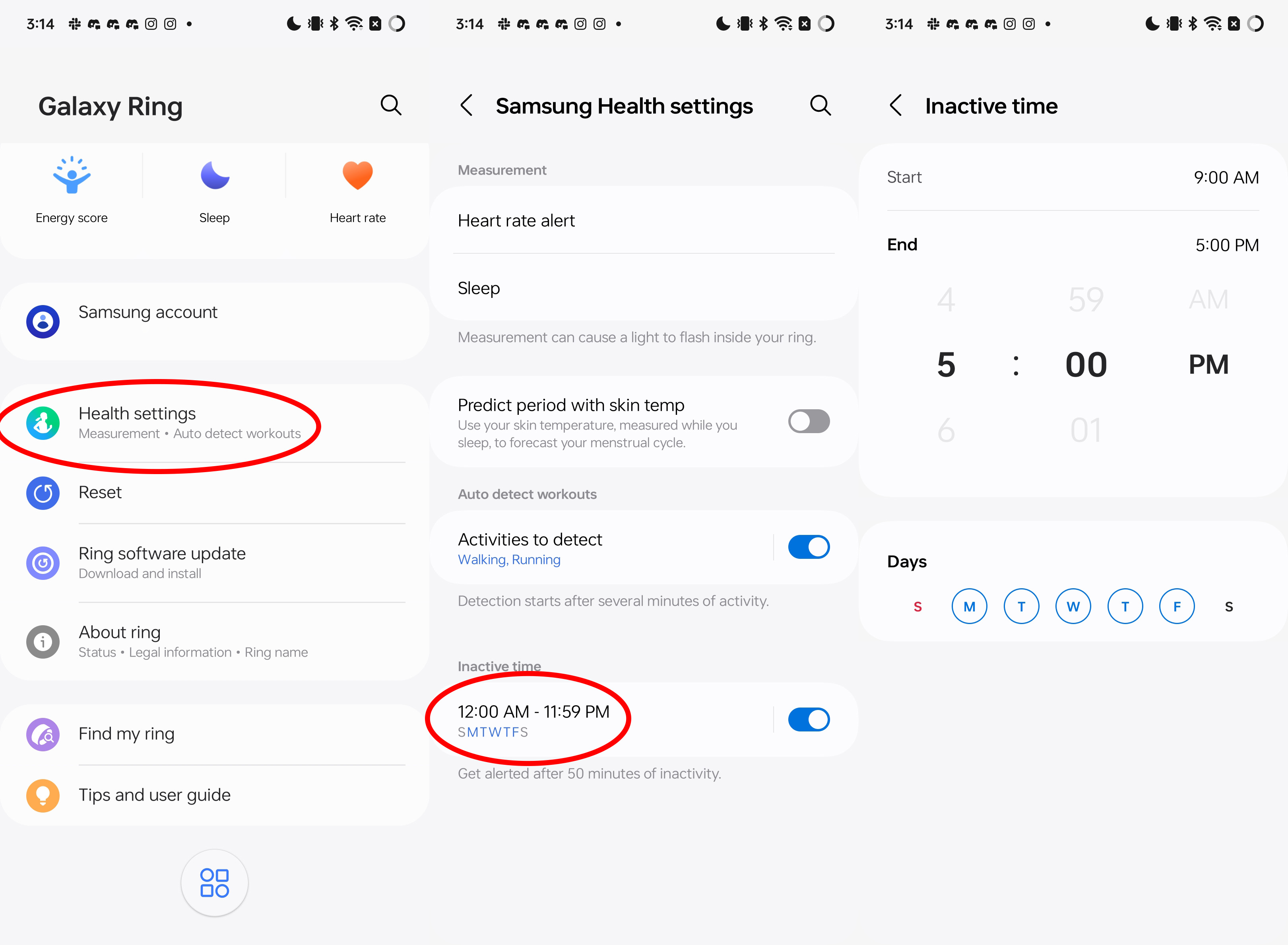
- Open the Galaxy Wearables app. On Samsung phones, this app is just called Wearables.
- If you have multiple Galaxy wearable devices, select Galaxy Ring. Otherwise, continue on to the next step.
- Tap Health Settings.
- At the bottom, tap the toggle next to inactive time to enable or disable the feature.
- To customize the time when alerts are not issued, select the inactive time feature.
- Select the days and time frame you want inactive time to be disabled during. If you want to disable inactivity alerts completely, change the start time to 12:00 AM and the end time to 11:59 PM.
Setup automatic workout tracking

The Samsung Galaxy Ring isn’t really built for working out, but it can be used to automatically detect some kinds of workouts. At launch, the Galaxy Ring can automatically track and log any walking or running workouts you might do throughout the day, making it a helpful partner in 24/7 health tracking.
Tracked workouts can be found in the Samsung Health app, but to get those workouts tracked in the first place, you’ll need to enable the features. Here’s how to do that.
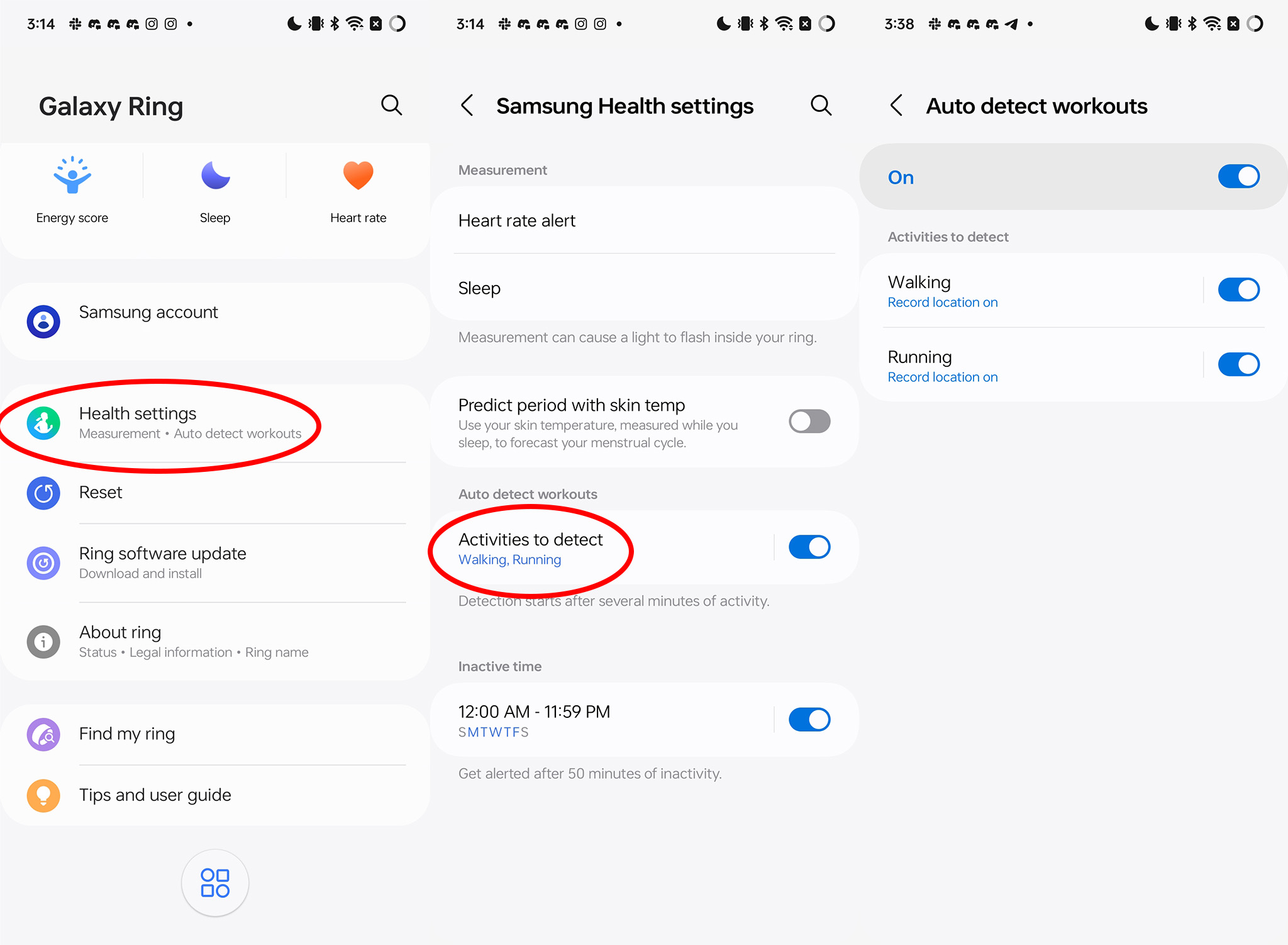
- Open the Galaxy Wearables app. On Samsung phones, this app is just called Wearables.
- If you have multiple Galaxy wearable devices, select Galaxy Ring. Otherwise, continue on to the next step.
- Tap Health Settings.
- Tap Activities to detect under the auto detect workouts heading.
- Tap the toggle next to any activities you want the Ring to automatically detect and track. At launch, only walking and running are supported.
If you want to see your tracked workouts, open the Samsung Health app, scroll down to and tap Workouts this week, then look through the list to see any automatically tracked workouts and tap them for more details.
Predict your period

One of the cooler trends in modern smart wearables is the ability to automatically detect different health conditions. The Samsung Galaxy Ring supports automatic period tracking and can even predict when your next period will start by using the Ring’s advanced skin temperature sensors.
To use this, you’ll need to wear the Ring to sleep and ensure the automatic period prediction feature is enabled. Here’s how to enable it:
- Open the Galaxy Wearables app. On Samsung phones, this app is just called Wearables.
- If you have multiple Galaxy wearable devices, select Galaxy Ring. Otherwise, continue on to the next step.
- Tap Health Settings.
- Tap Predict period with skin temp.
- Enter the date of your last period by tapping the start and end date in the calendar that appears.
- On the next screen, select the number of days you average between each period.
- Accept the disclaimer after reading.
- Period tracking can be disabled by tapping the toggle next to the feature under Galaxy Ring health settings.
Take the step count challenge

In our testing, we found that the Samsung Galaxy Ring was one of the most accurate step-count trackers you can buy. But while step tracking can be a fun game to play every day, it’s even more fun when you can play it alongside friends. You can issue individual challenges to friends, either to get to a certain step count first or get the most steps in any given period of time.
Peer pressure can be good sometimes, and this is certainly one of them. Here’s how to issue step challenges to your friends:
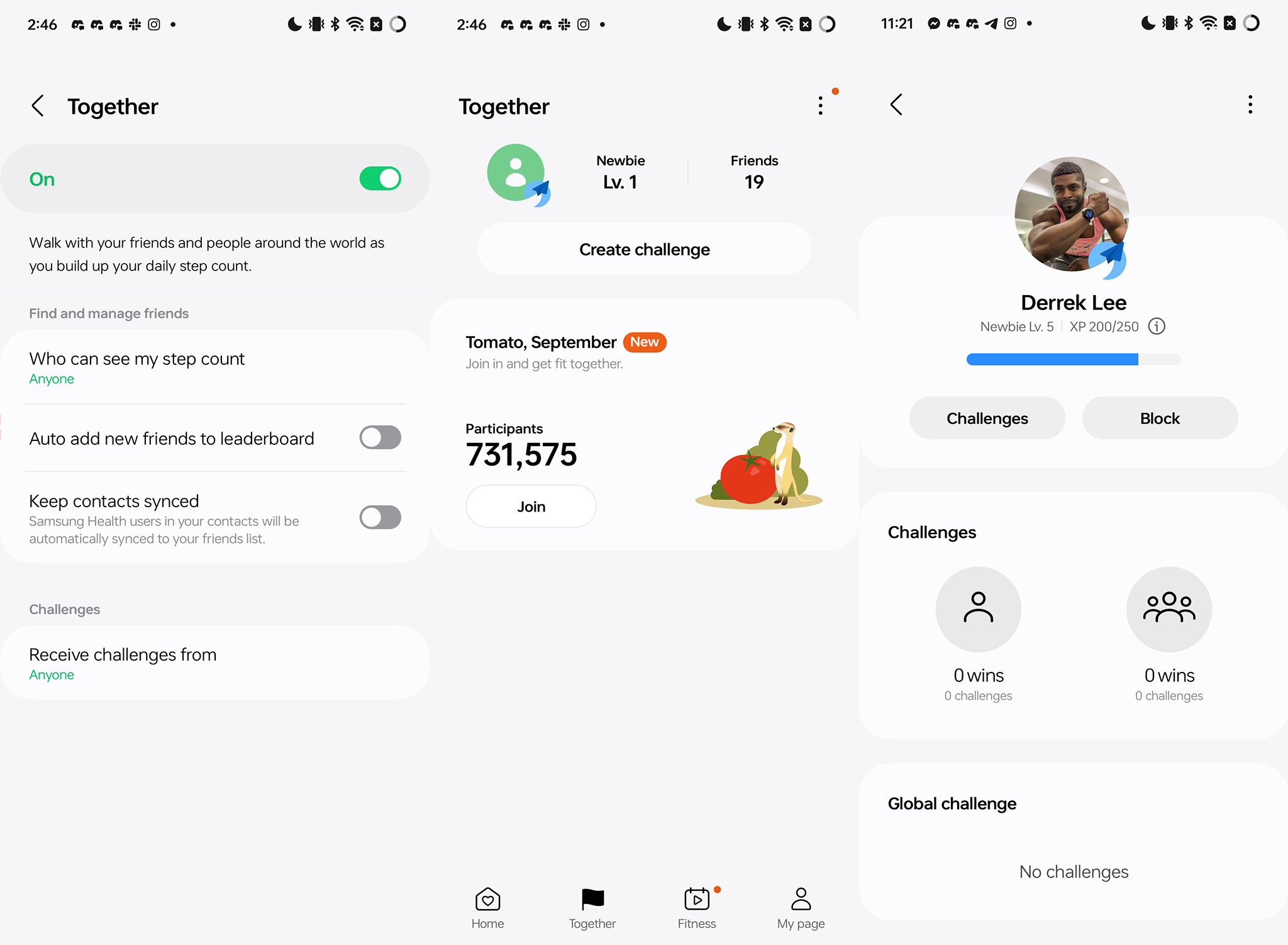
- Open the Samsung Health app.
- Tap the My Page tab on the bottom right of the app.
- Tap the three dot menu at the top right, then tap Settings.
- Scroll down to and tap Together.
- Tap the toggle to enable the Together feature.
- Select Get Started, then accept the required permissions to allow Samsung Health to connect to your contacts. This will allow the app to know which of your friends is also enrolled in the Together program.
- From the list, select friends you want to challenge. If they don’t have the setting enabled, an invitation will be sent so they can sign up.
Once you’ve enabled Together, you’ll be able to issue challenges and see the leaderboard on the Together tab on bottom of the main screen of the Samsung Health app. You can issue individual challenges to friends daily by selecting their name in the list, then tapping the Create challenges button, followed by selecting a step-counting challenge. Each challenge has a start date and a goal.
Get better sleep tracking

One of the key features of the Samsung Galaxy Ring is its ability to track sleep since it’s so darn comfortable to wear to bed—unlike a smart watch. But only basic sleep tracking features are enabled out of the box. Things like blood oxygen monitoring, skin temperature during sleep, and even snore detection all have to be enabled manually.
Here’s how to enable advanced sleep tracking on a Samsung Galaxy Ring:
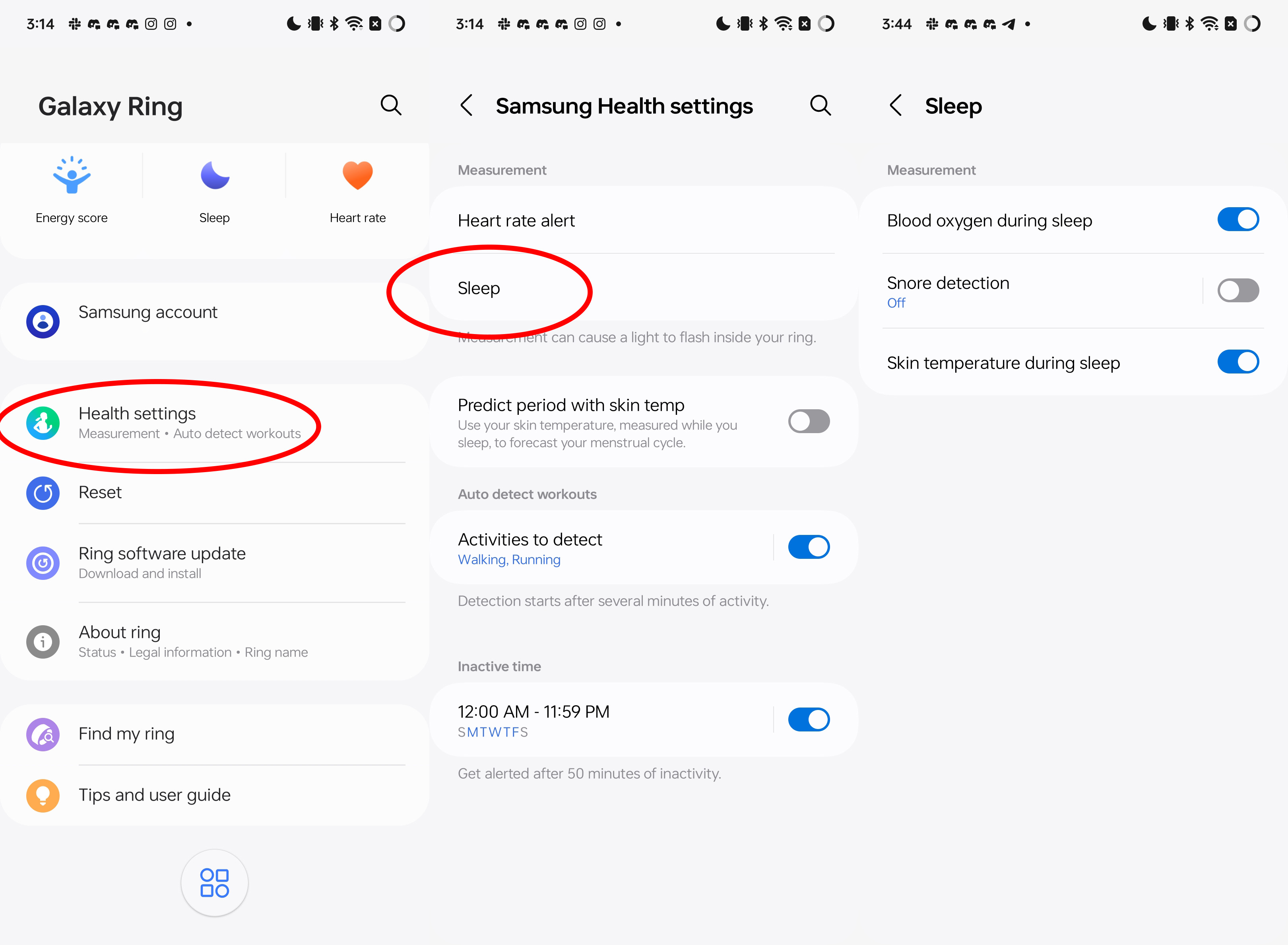
- Open the Galaxy Wearables app. On Samsung phones, this app is just called Wearables.
- If you have multiple Galaxy wearable devices, select Galaxy Ring. Otherwise, continue on to the next step.
- Tap Health Settings.
- Select Sleep.
- Turn on any advanced features you want to monitor.
- To use Snore detection, you’ll need to accept the microphone permissions and keep your phone near you while sleeping. Ideally, your phone can be placed on a nightstand near your bed.
Heart rate alerts
At its core, the Samsung Galaxy Ring is a heart rate monitoring tool. While it can’t detect AFib, it can alert you if your heart rate gets too low or too high unintentionally. By default, the Ring is designed to deliver a notification via the Samsung Health app when your heart rate stays above 120 BPM or goes below 40 BPM for longer than 10 minutes.
Since everyone’s health is a bit different, you might need to customize these numbers, or you might want to turn the feature off entirely. Here’s how to do that:
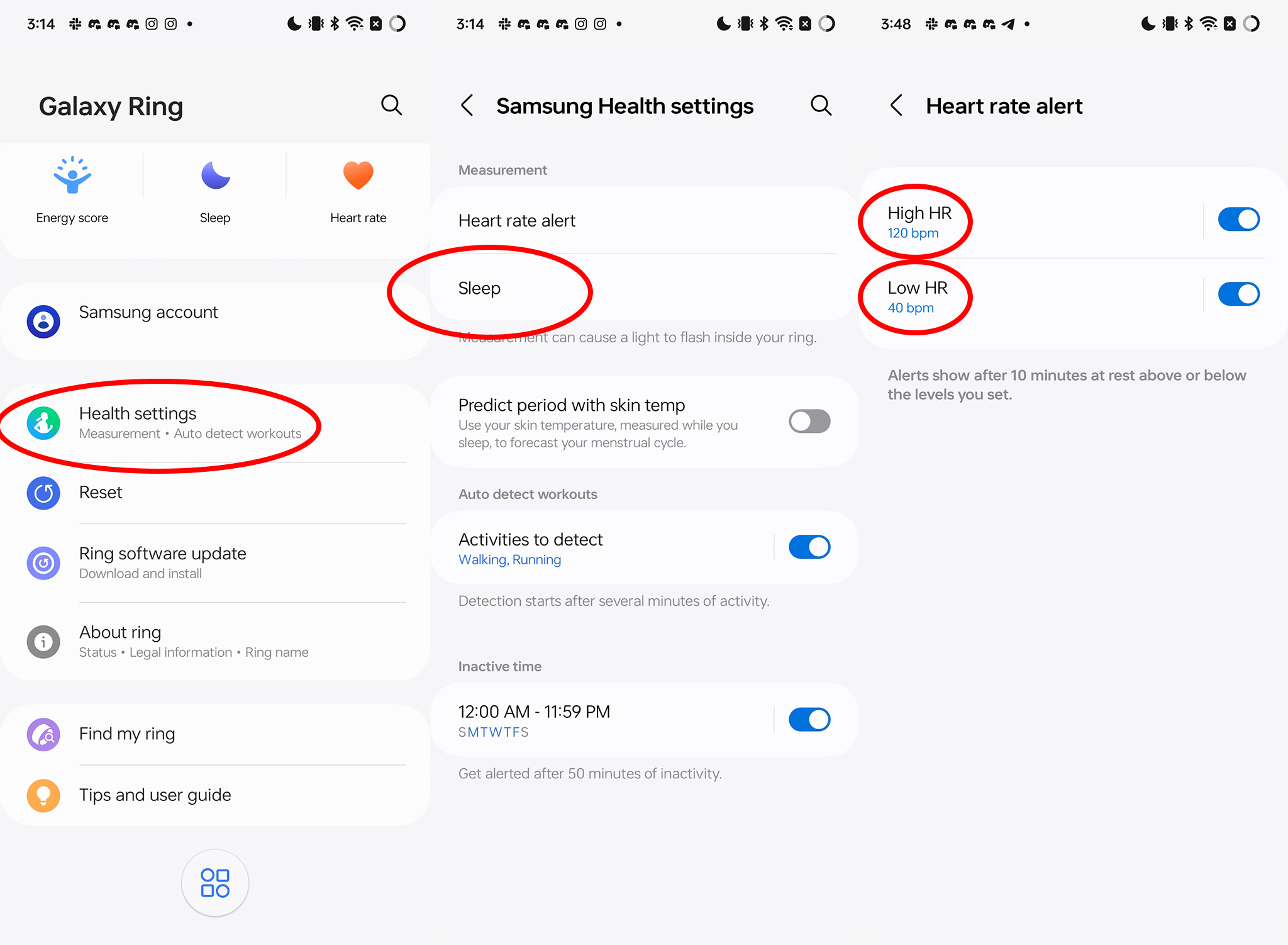
- Open the Galaxy Wearables app. On Samsung phones, this app is just called Wearables.
- If you have multiple Galaxy wearable devices, select Galaxy Ring. Otherwise, continue on to the next step.
- Tap Health Settings.
- Select Heart rate alert.
- Tap High HR to change the rate by intervals of 10. You can also tap the toggle to turn the high heart rate alert off.
- Tap Low HR to change the rate by intervals of 10. You can also tap the toggle to turn the low heart rate alert off.
Make the Samsung Health dashboard yours
The Samsung Health app is a powerful tool for organizing many different health metrics in one place, but it can be a bit overwhelming for new users. Samsung tries to make this better by asking you for your focus during the initial setup, and while that helps, not everything in the default layout will be useful for everyone.
That’s why customizing the layout is great. If you’re a runner or regularly work out, you might want the workout panel right up top so you can quickly see it eery day. Or maybe you just prefer to use your Galaxy Ring for sleep tracking and don’t care about much else. Here’s how to customize the Samsung Health dashboard:
- Open the Samsung Health app.
- Press and hold any tile on the home screen to bring up the editing function.
- Press and hold any tile and slide it up or down in the list to move it around.
- Tap the minus button next to any tile to remove it from the list.
- Tap the plus button in the top right to add additional tiles to the list.
Setup Health Connect
The beauty of Android is that you can mix and match any company’s devices to meet your needs, so while you have a Samsung Galaxy Ring, you might prefer OnePlus Buds Pro 3 earbuds or a Garmin Venu 3 smartwatch over Samsung’s options. Google Health Connect lets you take all the data your health-conscious devices generate and aggregate them all in one place, making it easy to get a fuller overall picture of your health.
Health Connect isn’t just a simple data aggregation service, either. It’s a bespoke platform to bring together advanced fitness data, including powerful metrics like basal metabolic rate, oxygen saturation, VO2 max, and other data your smart devices allow you to measure.
Once apps like Samsung Health have access to this data, they can use it to create a more accurate overall health profile of you and give you better recommendations for how to stay healthy. Here’s how to link apps together through Google Health Connect:
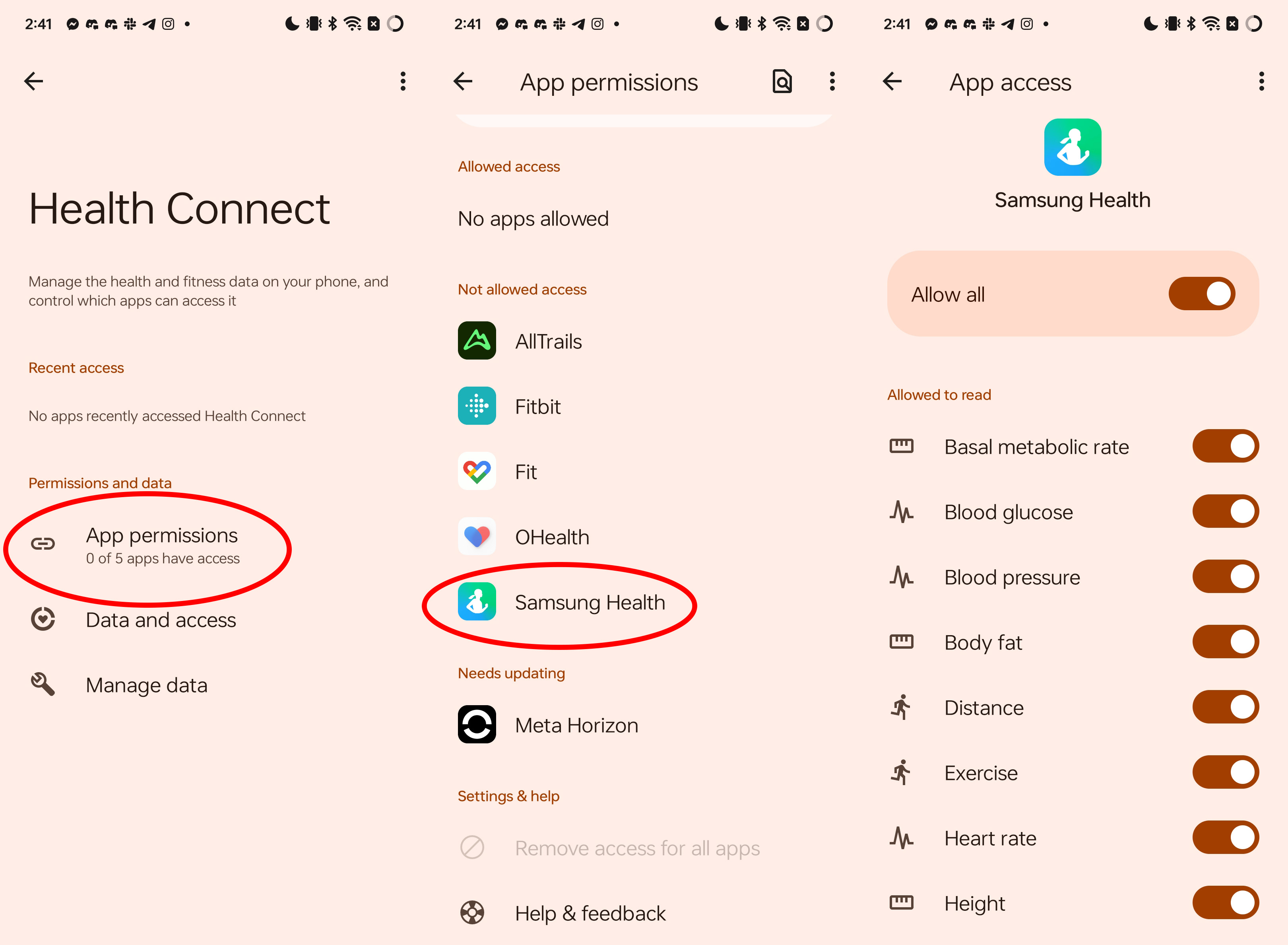
- Open the Samsung Health app.
- Tap the My Page tab on the bottom right of the app.
- Tap the three dot menu at the top right, then tap Settings.
- Scroll down to and tap Health Connect.
- If you haven’t previously set up Health Connect before, tap the Get started button.
- Tap App permissions, then find and tap Samsung Health in the list.
- You can tap Allow all to give Samsung Health access to all supported health metric options, or scroll down and individually select what you want to share with Samsung Health.
- Close the app when you’re done.
