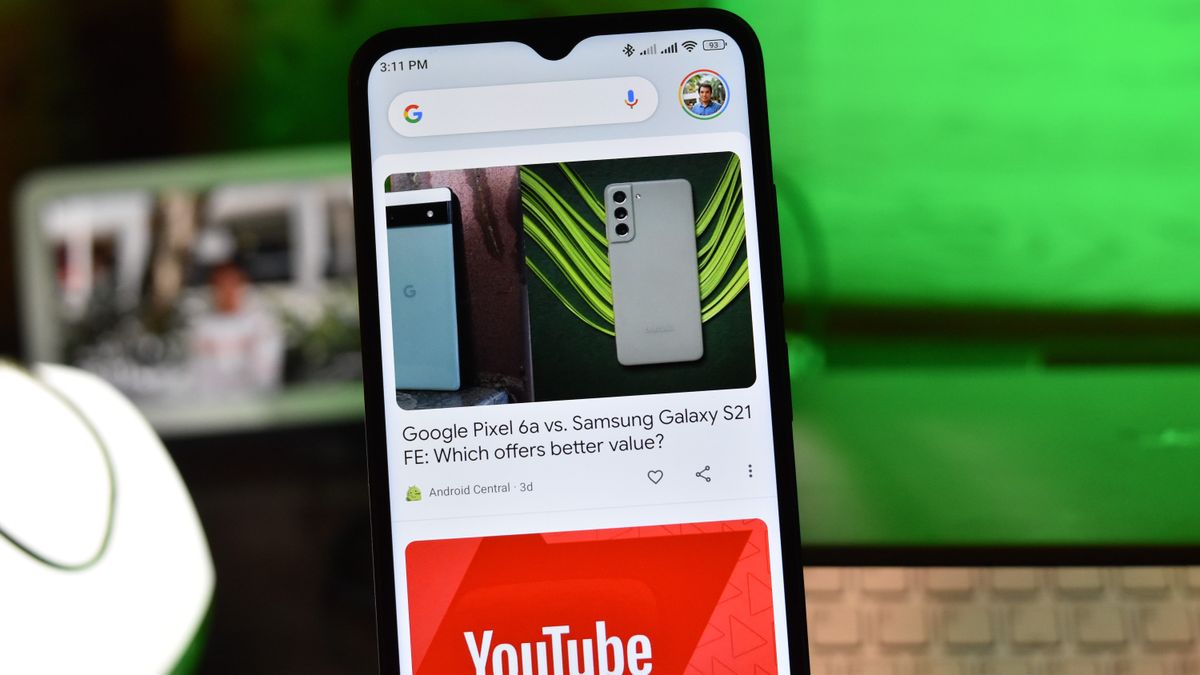
Google Discover offers a convenient bundle of relevant content that fits your interests without having to sift through a bunch of websites. But you may need to help Discover figure out what those interests are or steer it away from boring topics its algorithm thinks you like.
You can find Google Discover in several locations: the Google mobile app on Android, iOS, or iPad, in your mobile web browser of choice at google.com, or if you swipe right from your home screen on Android phones. Google has tested Discover on desktop but hasn’t rolled out this feature officially.
Wherever you use Discover, we’re here to help improve your experience. This is how to personalize your Google Discover feed, manage interests and topics, create collections of content to return to, like and save stories, and more.
Save your Web & App activity
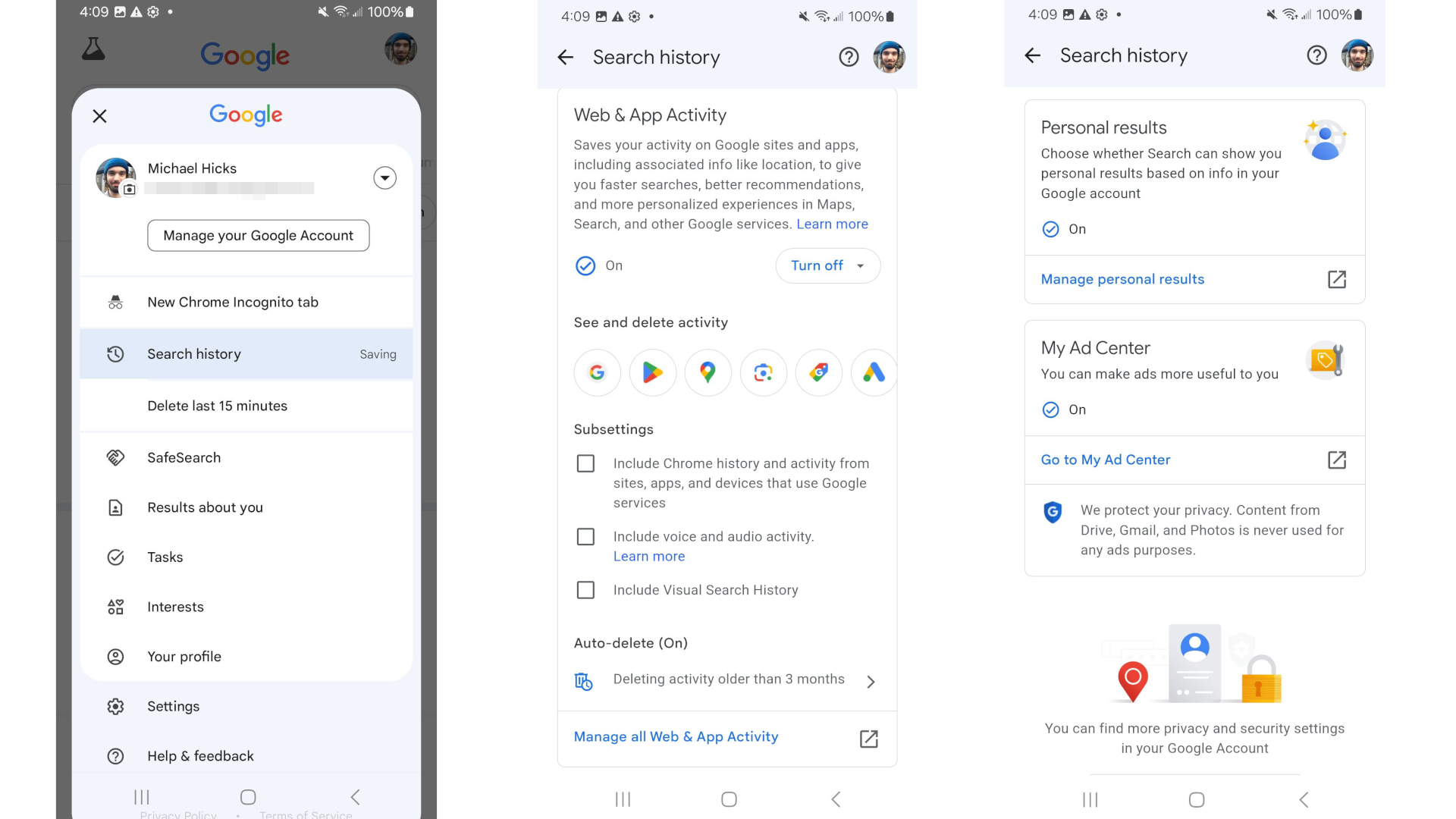
The more collective, unified data Google has on your search results, the better your Google Discover results will be. Google usually pings and prods you into personalizing and sharing your Google data, but here’s what to do if you haven’t already done so.
In the Google app, tap your Profile pic or initials. Tap Your data in Search or Search History, whichever option is visible. Then tap the Controls tab and turn on Web & App Activity if you haven’t already done so. You may also want to toggle Subsettings, like including your Google Assistant search results or including “activity from sites, apps, and devices that use Google services.”
Then scroll further down the page and turn Personal results to On. Without this, your Discover feed won’t include stories based on your search history.
Follow sites or searches
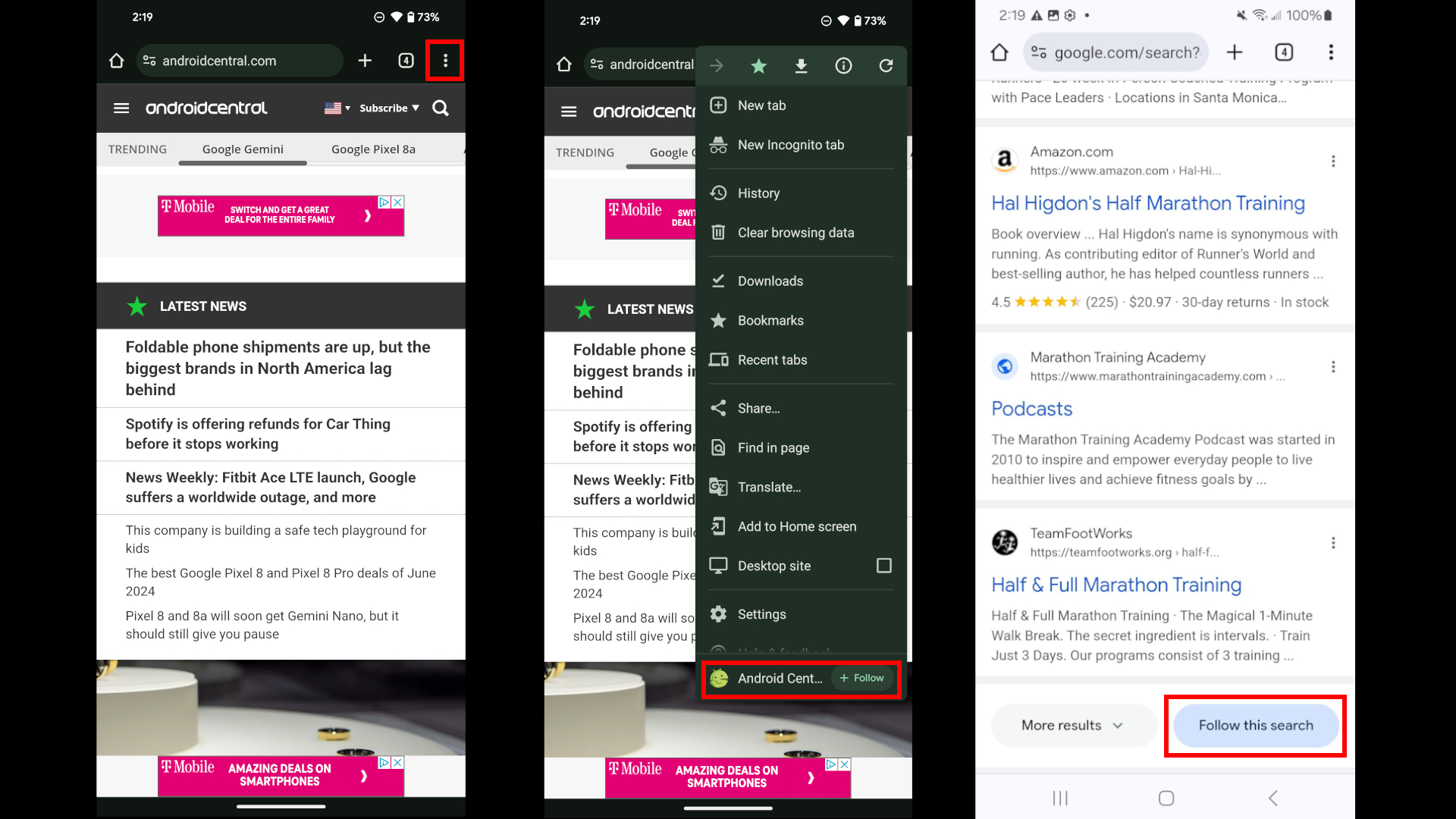
Google Discover pulls its article suggestions from your entire Google browsing history. Some ways to customize Discover can only be done through Chrome.
Set Chrome as your default browser on Android and then go to any website you’re interested in; if you tap the More (…) button, you’ll see an option to Follow that website at the menu’s bottom. That site’s content should appear more frequently in Discover, in addition to the “Following” tab in Chrome.
Another simple method is to tap any story in Discover; it should open in Chrome (your default browser), where you can then tap the More button and follow that site.
Following isn’t solely for websites. Let’s say you frequently search for news or leaks of your favorite show or celeb — aka “Squid Game season 2 news” — or deals on a specific device. Simply enter that search term in Chrome or the Google app and then scroll down repeatedly until Google stops showing new results. At the very bottom, you’ll see “More results” and Follow this search. Tap the second option, and Discover will prioritize news on that topic moving forward.
When you follow sites, your Discover feed will often show recent articles grouped together, which can help you keep track of things you may have missed.
Like, save, and organize articles
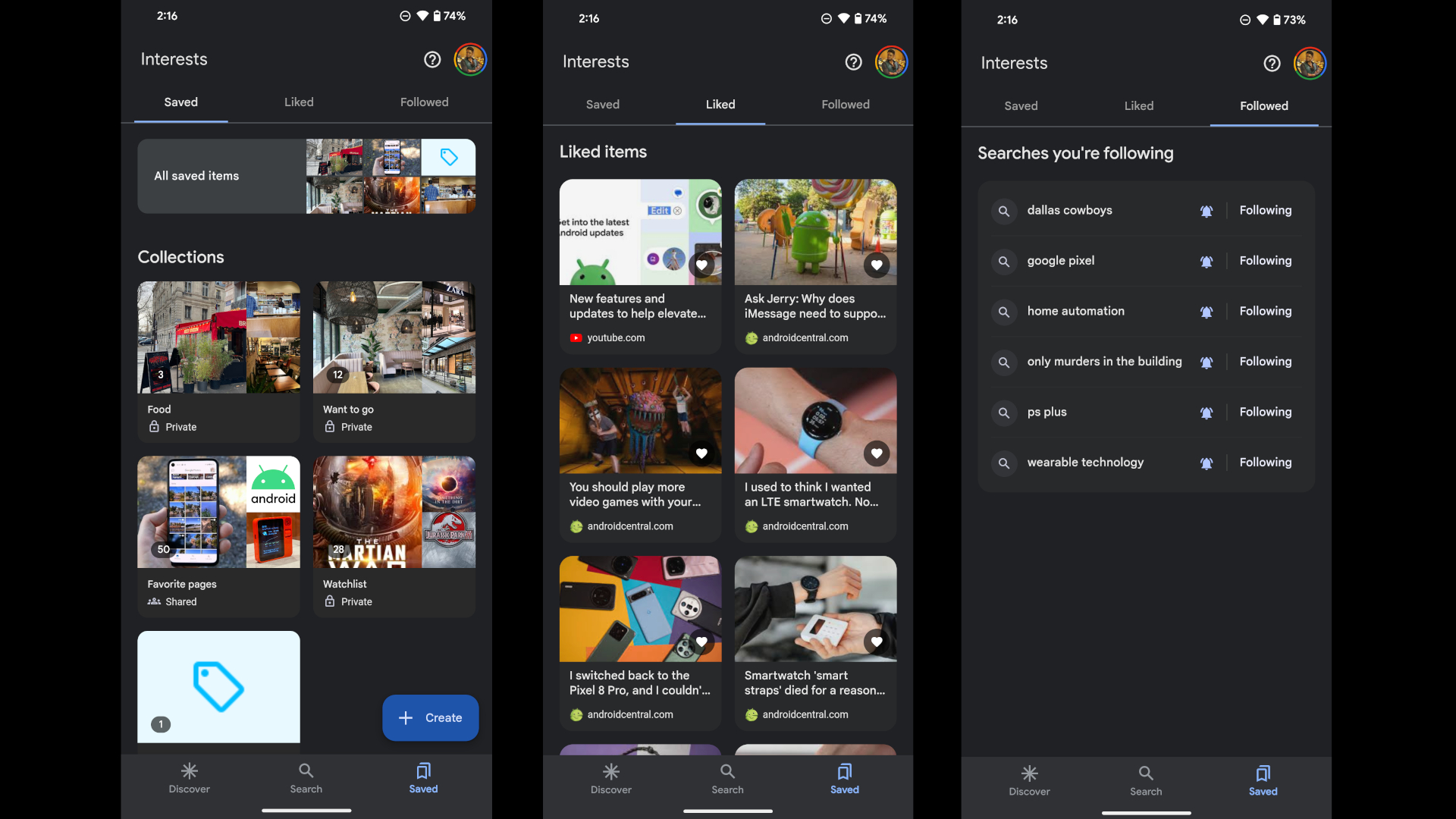
It’s worth spelling out the obvious here, even if most of you know this step already: telling Google that you like something is the best way to get future content in that same vein. If you tap on a Discover article, Google will assume that you find it interesting; you can make that assumption more concrete by “liking” articles afterward.
After you tap a Discover article and find it interesting, tap the X or ﹀ icon to return to Discover, then tap the heart icon to save it to your Liked articles in the Interests tab.
In Interests, you can + Create a collection of your choosing. The tab will automatically create certain groupings for you based on Discover links, Google Maps addresses, or other saved/liked content. You might want to save your favorite restaurants or places you want to go or create a list of important articles to reference for your work.
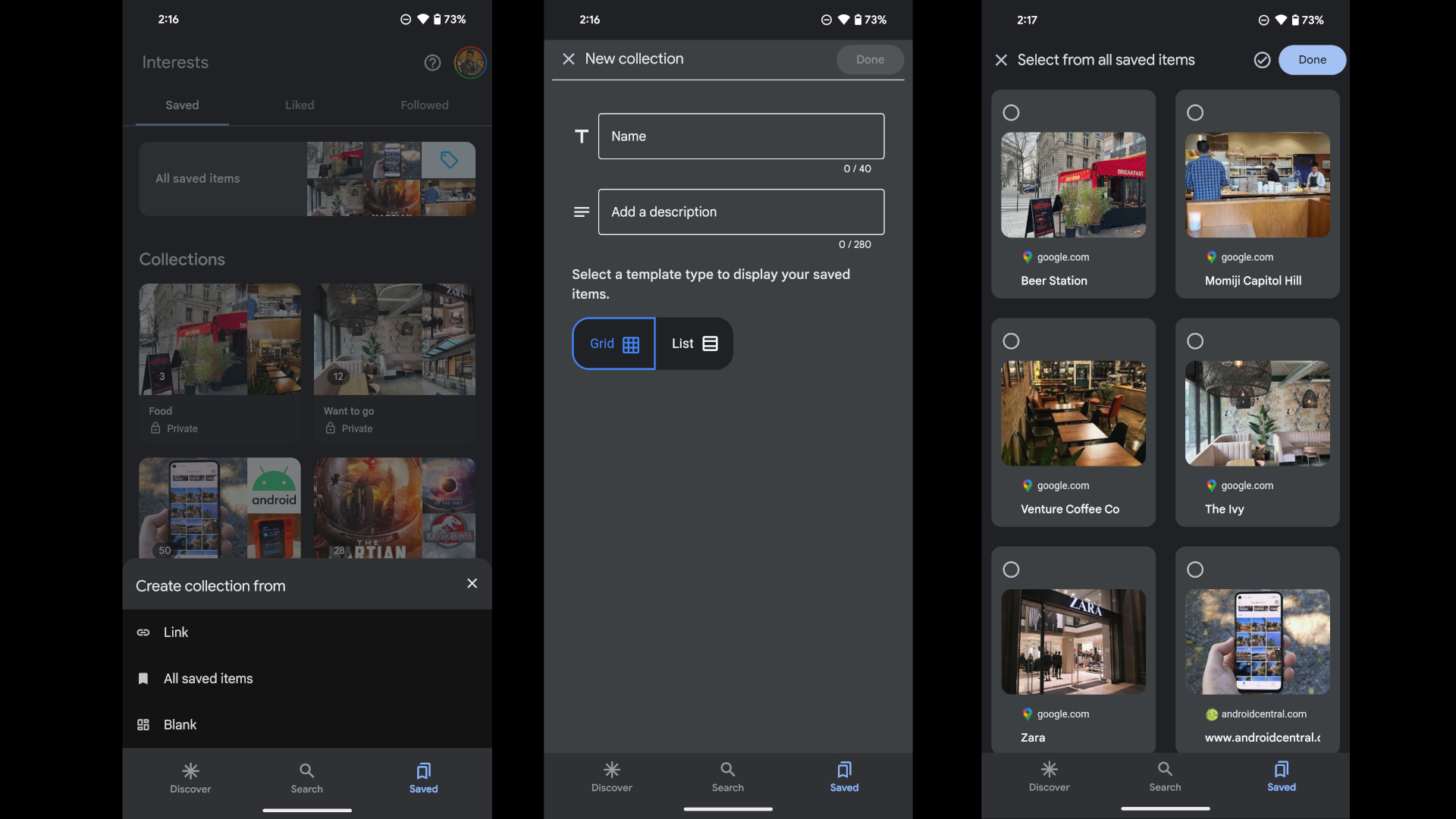
Once you’ve created that list, search for a relevant site, product, or page in the Google app and tap the save icon in the top-right corner, and it’ll save that page to your latest collection. If you want it to go to a different collection, tap Edit in the “Saved to Collection” pop-up that appears and choose the right collection.
Unfollow topics and sites
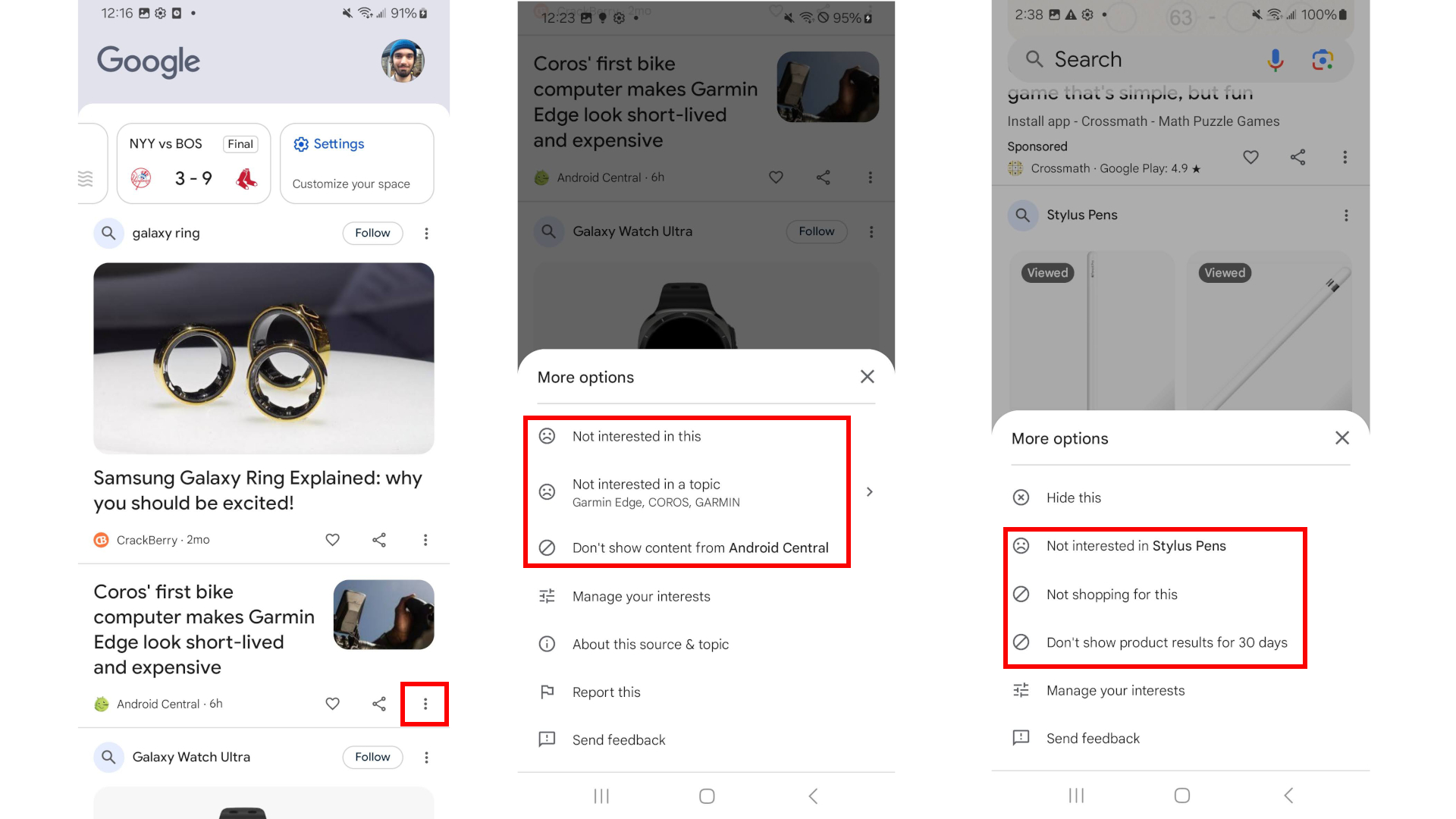
Your first instinct using Discover will be to scroll past things you’re uninterested in. Early on, my recommendation is to take the time to tell Google that you don’t like certain websites or topics.
Under each Discover link, you’ll see icons for liking, sharing, or more options (the ellipsis). That last button lets you tell Google that you’re uninterested in a specific article, in a topic, or in content from a specific site.
Google might know that you’re a gamer but not know that you’re uninterested in Elden Ring or find one site untrustworthy, which is an important distinction. You may also like seeing YouTube results in Discover but decide to tap Don’t show content from [Channel name] on YouTube instead of blocking all YouTube links.
If Google Discover tries to sell you something, you can tell Google you’re uninterested or not shopping for this category, or to don’t show product results for 30 days if you’re uninterested in all marketing.
Don’t worry if you say you’re uninterested in a topic by mistake or change your mind. Tap more options > Manage your interests > Not interested under any article, and you’ll find a list of topics and sites that are “hidden.” Then tap the red icon next to any of them to make those results visible again.
Update the Discover carousel

At the top of Google Discover, you’ll find a carousel showing your local weather and air quality, stocks and market trends, and sports scores. Google guesses what you’re interested in, but you can make that clearer.
Swipe left to the end of the Carousel and tap Settings. You can check or uncheck boxes for specific topics or tap Manage your sports/ finance interests to add specific stocks, funds, currencies, sports leagues, or teams to follow.
Figuring out how to personalize your Google Discover feed isn’t complicated
Google doesn’t have many hidden Google Discover tricks. Unlike Chrome, which has many more features and Gemini AI tools, Discover is meant to be a straightforward feed for you to glance at and spot interesting, curated articles in a few seconds.
Making your Discover feed more personalized gives Google more data to build an advertising profile, which you might find annoying. But it also means less time scrolling through results that you find uninteresting or at sites that know how to game SEO but don’t have anything worthwhile to tell you.
If you’re looking for other guides on making better use of Google apps, check out our guide on our top 15 tips and tricks for Google Chrome or how to customize the Google Search widget.
